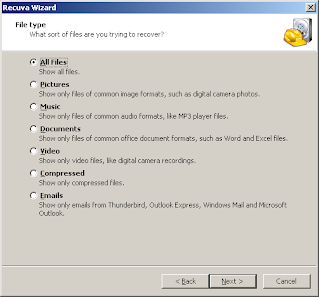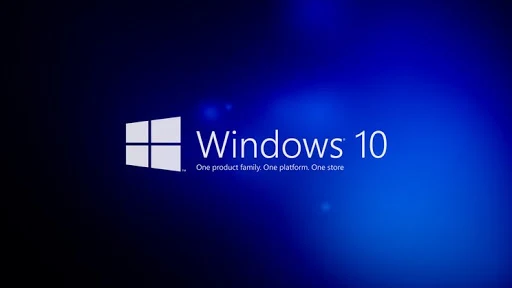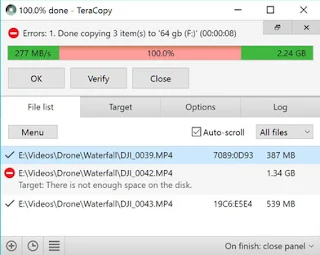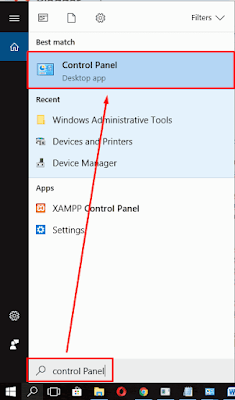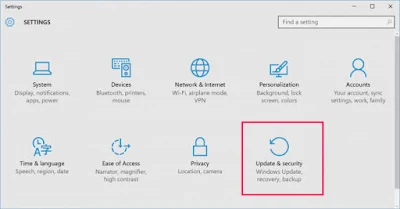Bongkar, Cara Mematikan Windows Defender Paling Recomended!
Anda sedang bingung cari cara mematikan windows defender ? Windows defender sebenarnya adalah antivirus / security bawaan dari Windows. Berfungsi sebagai proteksi pada keamanan data dan system Windows dari serangan Virus.
Tahu, dong! Jika virus ini seringkali jadi bilang keladi. Tak ada angin tak ada hujan eh file hilang, atau ada notifikasi file rusak. Jika dokumen tersebut sangat penting, bisa gawat kan? Oleh karena itu, memberikan sebuah perlindungan atas data yang kamu punya merupakan opsi yang tak bisa diganggu gugat.
Namun, terkadang untuk beberapa alasan Windows Defender ini mengganggu pengguna sehingga mereka ingin menghilangkannya. Apabila kamu termasuk orang yang sedang mencari cara mematikan windows defender jika dirasa tak membutuhkannya lagi. Kebetulan, Sabineblog bakalan bongkar bagaimana sih menonaktifkan fitur proteksi otomatis dari windows ini. Sudah siap menyimak kan? Yuk berangkat!
Begini Cara Mematikan Windows Defender, Dijamin 100% work!
Program antivirus seperti windows defender ini sebetulnya cukup mumpuni melawan serangan virus. Kendati demikian faktanya tak ada yang sempurna, windows defender-pun juga memiliki kekurangan. Buat kamu yang sedang mencari cara menonaktifkan antivirus ini, baca ulasan berikut ini dulu yuk!
Keunggulan Windows Defender
1. Proteksi Penuh Dan Efektif
Windows defender ini disebut-sebut tak hanya ampuh melawan virus biasa, namun juga yang masuk kategori berbahaya. Salah satu ciri si protektor jika menemukan virus berbahaya, maka secara otomatis akan merestart komputer. Dan, akan menyala ketika virus telah lenyap.
2. Aktif dan Memberikan warning
Aplikasi ini juga tergolong aktif dalam memberi peringatan alias warning. Windows defender ini bahkan akan memeriksa secara otomatis ketika flashdisk maupun micro SD dan harddisk eksternal kamu pasang ke komputer anda. Keunggulan lainnya ialah, si windows defender ini akan keblokir akses dari perangkat eksternal jika ketahuan ada virus yang terdeteksi.
3. Melenyapkan virus
Sebelum kamu menerapkan cara mematikan windows defender ini, perlu banget mengetahui keunggulan si protektor andal ketiga. Yakni, kemampuan membersihkan atau melenyapkan virus. Makanya, banyak yang menyukai aplikasi jempolan satu ini. Terlebih, file yang terkontaminasi virus hanya akan dikarantina saja.
Sehingga, data dapat kembali digunakan seperti sedia kala. Jarang lho ada aplikasi yang tidak menghapus file ketika terinfeksi virus. Sebab, banyak ditemukan antivirus yang justru menghapus seluruh data jika telah terkena virus.
Kekurangan si Windows Defender
Meski banyak disukai karena keunggulan juga kemumpuniannya bekerja secara maksimal tetap ada kekurangannya ya sobat. Lantas, apa sih kekurangan si protektor andal ini? Yap, windows defender dinilai tak melakukan pemeriksaan secara menyeluruh ke bagian harddisk.
Meski terkenal memiliki senjata ampuh dengan sebutan full and quick scan, namun hasilnya belum begitu maksimal. Makanya banyak virus yang dianggap masih tertinggal, meskipun kecil. Maka dari itu, jika kinerja komputer semakin berat ada baiknya menginstall antivirus tambahan. Hal ini berguna untuk melindungi data-data yang kamu punya. Namun, jika tidak windows defender saja sudah cukup sih.
2 Metode Tepat Untuk Menonaktifkan Antivirus Windows Defender
Anda bisa mematikan kinerja windows defender ini melalui pengaturan aplikasi. Kemudian mengubah Real-time Protection dari notifikasi on menuju off. Perlu diketahui, kemungkinan windows defender ini akan aktif kembali ketika kamu melakukan reboot selanjutnya. Namun jika ingin mematikannya secara permanen bisa kok. Berikut step-stepnya;
1. Manfaatkan Registry Editor.
Cara pertama untuk menonaktifkan antivirus ini ialah melalui Registry Editor. Caranya cukup simpel. Yaitu;
a. Klik kombinasi antara tombol keyword windows+R. Kolaborasi ini bisa kamu lakukan untuk menjalankan kotak dialog run.
b. ketik tulisan regedit
c. tekan tombol OK atau enter untuk start Registry Editor
d. Langkah selanjutnya ialah gunakan bilah disamping kiri untuk menavigasi keyword dibawah ini ketika jendela Registry Editor muncul. Yakni, HKEY_LOCAL_MACHINE\SOFTWARE\Policies\Microsoft\Windows Defender
e. jika kamu tak ingin melihat DWORD bernama DisableantiSpyware, kamu bisa klik di bagian sebelah kanan untuk menampilkan menu pintasan.
f. Klik menu New (1) dan pilih DWORD dengan opsi 32-bit Value (2)
g. Labeli DWORD baru pada kotak dialog edit. Ubah nilai value menjadi 1
h. Selesaikan dengan menekan tombol OK, dan tutup Jendela Registry Editor
2. Gunakan Group Policy Editor
Cara kedua ini juga tergolong simpel dan anti ribet. Langsung saja ya, berikut langkah-langkahnya;
a. Tekan tombol Windows +R serta bersamaan untuk menjalankan kotak dialog Run. Tuliskan gpedit.msc kemudian tekan tombol OK
b. Jika jendela Local Group Policy editor telah tampak pakai menu di samping kiri untuk mengatur computer configuration
c.klik menu administrative templates, windows Component dan masuk menuju windows defender
c. Tekan dua kali turn off windows defender di bagian sebelah kanan. Hal ini berfungsi untuk menampilkan kolom dialog turn off windows defender.
d. Selanjutnya klik pilihan enabled kemudian tekan tombol OK setelah selesai. Mudah kan cara menonaktifkan antivirus bawaan windows ini?
Anda bisa saja memakai cara mematikan windows defender ini jika memang tak begitu dibutuhkan. Apalagi jika kinerja komputer masih sebatas ringan-ringan saja. Pasalnya, aplikasi antivirus seringkali memberatkan RAM yang ada pada komputer Anda.
Tapi, jika kemudian kamu menginstall aplikasi dari pihak ketiga ada baiknya dipikirkan terlebih dahulu.
Sebab, antivirus ini selain memakan memori penyimpanan juga berbayar, lho! Oleh karena itu, mending pilih yang free alias gratis bawaan dari windows ini. Selain aman, cara mengaktifkan atau mematikannya tergolong gampang. Berikut beberapa rekomendasi antivirus gratis yang bisa kamu jajal.
1. Avast Free Antivirus
Populer di tahun 2019, antivirus satu ini cukup fenomenal. Pasalnya, telah terbukti ampuh menangkal serangan virus bahkan sejak tahun 1988, lho! Kendati free alias gratis, bukan berarti abal-abal ya. Avast antivirus ini memiliki kemampuan scanning ringan dan melesat. Tak elak banyak digemari.
2. Bitdefender Antivirus Free Edition
Kemungkinan antivirus ini tak sepopuler nomor satu. Tapi, jangan salah antivirus besutan Rumania ini disebut-sebut mampu melindungi komputer atau laptop dengan maksimal. Selain itu, antivirus ini hanya memakan 15.7 MB saja di RAM penyimpanan. Dan untuk proses scanning data PC maupun laptop mencapai 35,9 MB/second. Perlu kamu tahu, jika hampir semua virus bisa dihandel oleh antivirus satu ini.
3. Kaspersky Free Antivirus
Terkenal dengan email and web protection, Kaspersky ampuh menangani virus ynag ingin menyerang komputer anda. Bahkan, kecepatan scan datanya mencapai 34.4 MB/second. Makanya, kamu tak perlu kelamaan menunggu proses ini. Kaspersky juga disebut-sebut update dengan beragam virus, malware, spyware dan yang lainnya.
Tertarik untuk unduh aplikasinya? Cobain lah, tapi terapin dulu cara mematikan windows defender dulu ya baru kemudian install apk lainnya. Agar komputer tak berat ketika beroperasi.
Selain berbagi tutorial gadget, kami juga menyediakan web store produk digital, cek dibawah ini.