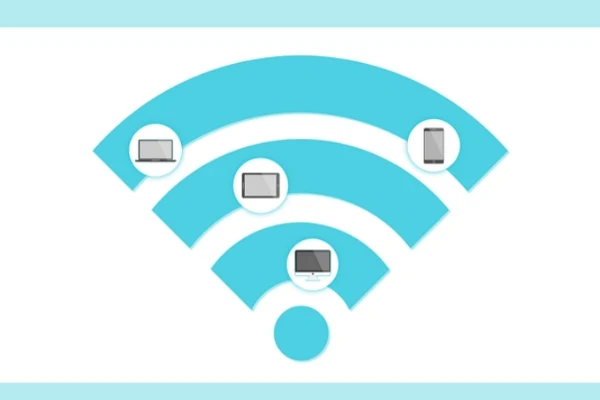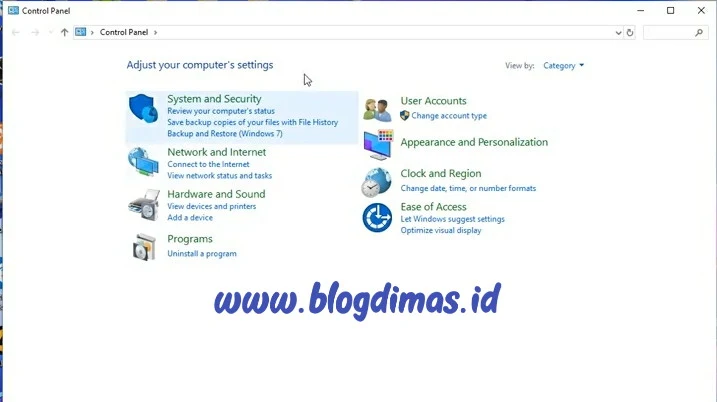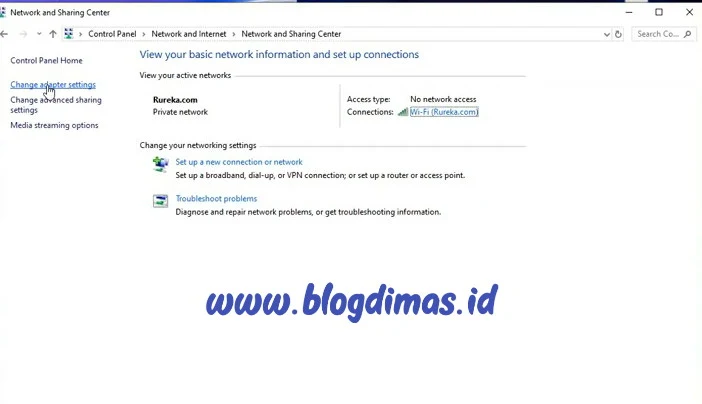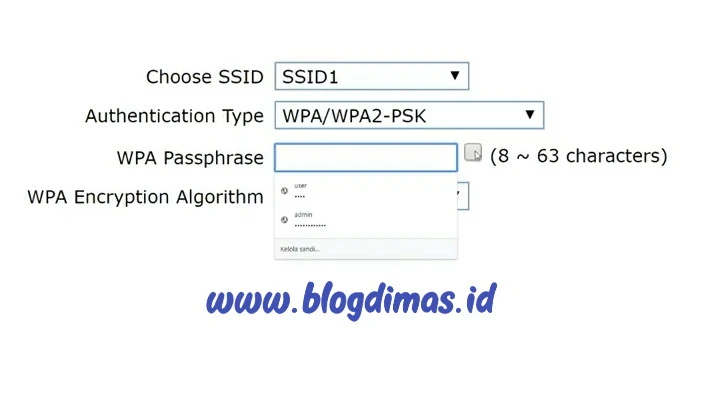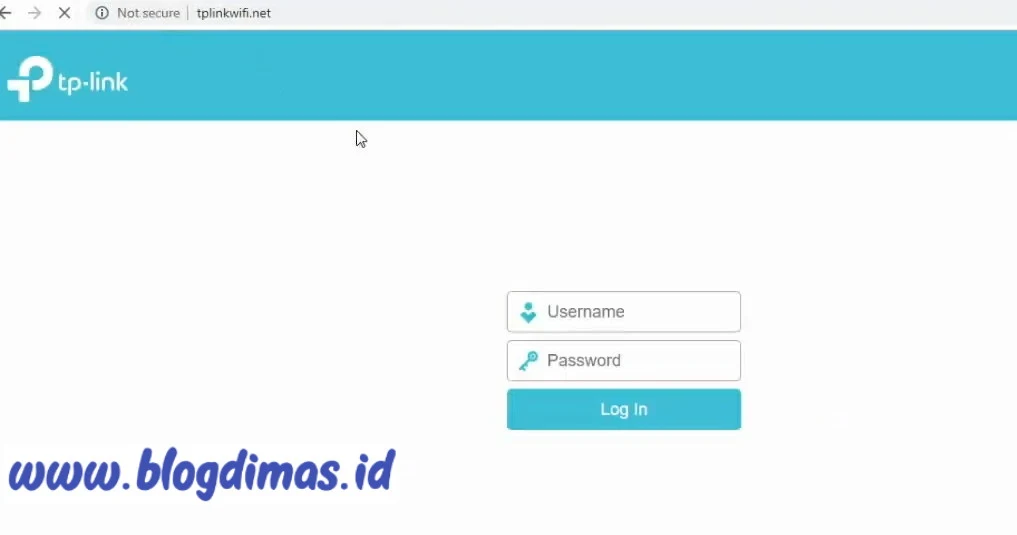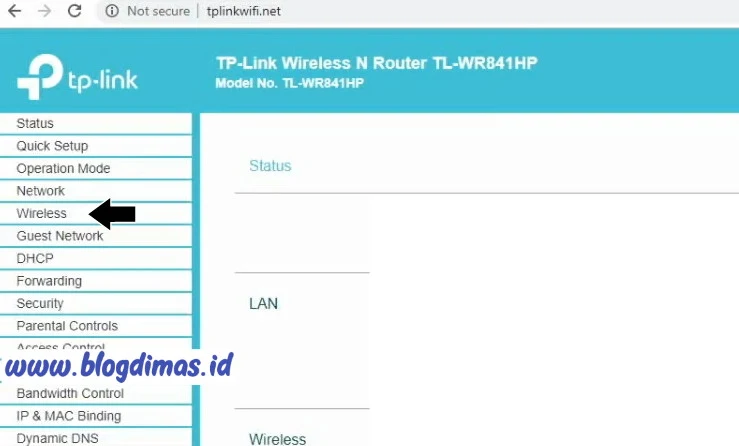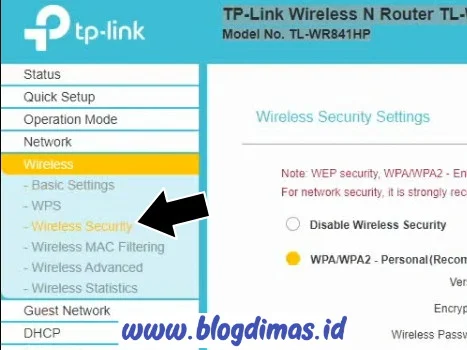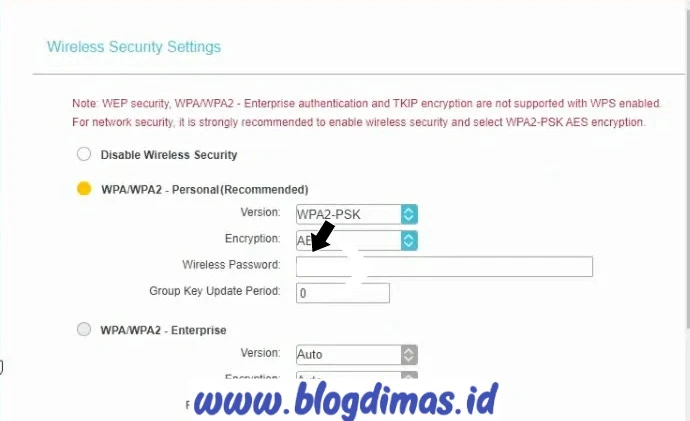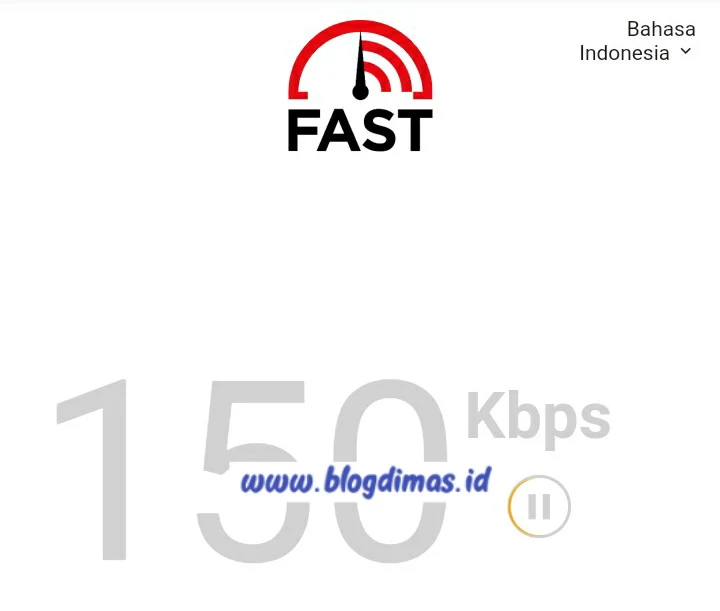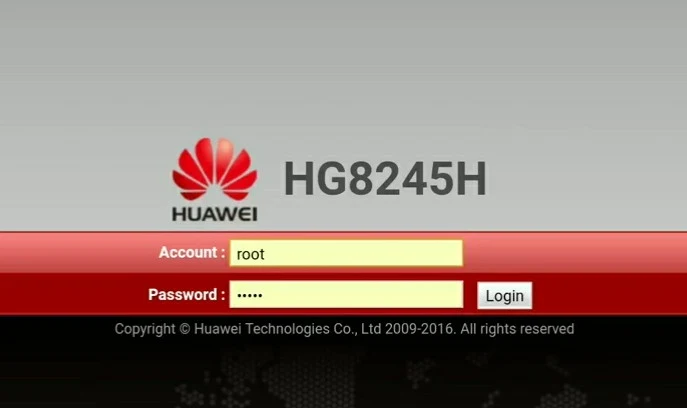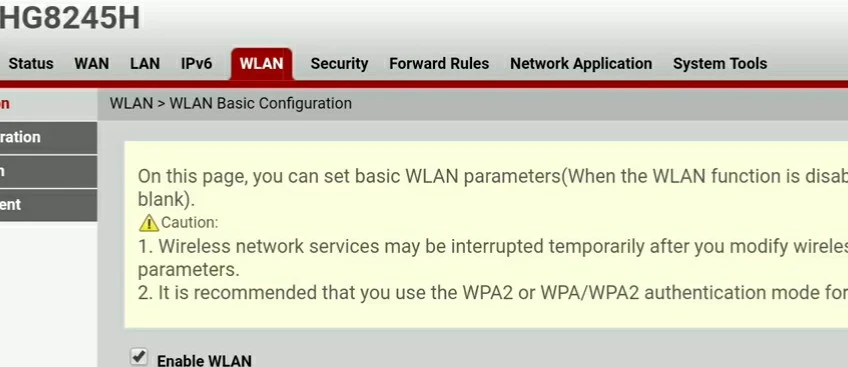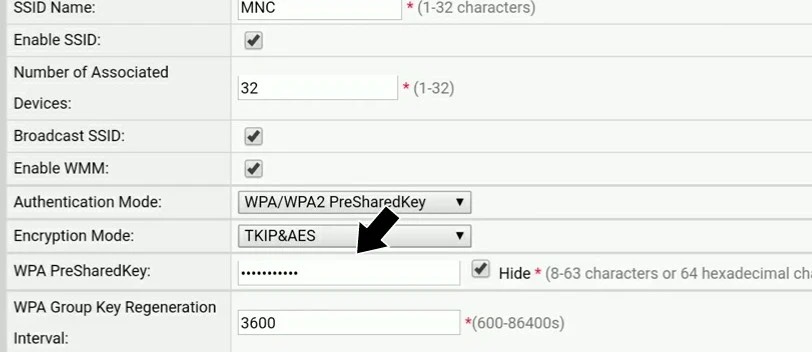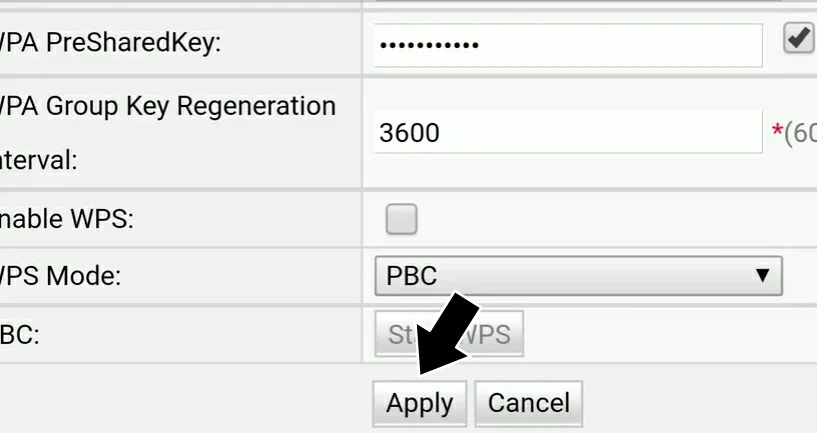Cara Mengatasi Gangguan Modem Indihome Internet Mati
Jangan lupa membaca artikel sebelumnya mengenai> Kumpulan Ebook Pemrograman.
Selain berbagi tutorial gadget, kami juga menyediakan web store produk digital, cek dibawah ini.
Koneksi internet mati karena gangguan Indihome pastinya akan cukup membuat kita pusing. Pasalnya gangguan semacam ini akan menghambat kita untuk akses ke internet terutama saat butuh-butuhnya.
Internet di Indihome mati akan cukup menyebalkan. Apalagi jika modem yang mengalami gangguan akan membuat kita pusing kenapa hal ini bisa terjadi.
Kebanyakan orang akan merasa bingung kenapa koneksi internet mati karena gangguan mode Indihome. Jika kamu mengalami hal ini, Alangkah baiknya jangan diotak-atik dan mencari dulu penyebabnya.
Modem Indihome internet mati memang bisa disebabkan oleh beberapa penyebab. Dan memang ini sudah menjadi masalah yang cukup umum bagi pengguna Indihome. Banyak pengguna yang cukup kecewa karena masalah ini.
Cara Mengatasi Gangguan Modem Indihome Internet Mati
Ketika modem Indihome mengalami gangguan dan internet mati. Maka kamu bisa mengikuti solusi berikut.
Mematikan Router
Sobat bisa mematikan terlebih dahulu router atau modem terlebih dulu. Kemudian cabut colokan kabelnya juga. Dan biarkan selama beberapa menit, Lalu kemudian kamu colokkan kembali kabel dan hidupkan router kembali. Solusi ini sering saya lakukan ketika modem internet mati.
Modem Gangguan Dan Lampu Los Merah
Jika lampu los merah berarti ada gangguan terhadap kabel di modem. kamu coba periksa kabel dan colokan fibernya. Karena memang ketika lampu los merah terdapat sambungan kabel yang bermasalah.
Reset Modem
Modem Indihome yang mengalami gangguan memang bisa menyebabkan koneksi internet yang mati, UseeTV yang error dan juga telepon tidak bisa digunakan. Dan solusi yang bisa kamu coba yaitu reset modem Indihome.
Untuk cara reset, kamu bisa siapkan tusuk gigi atau alat yang serupa tusuk gigi. Kemudian cari tulisan reset di modem dan tusuk atau tekan menggunakan tusuk gigi.
Biasanya tulisan reset ada dibelakang modem dan kecil. Kemudian ada lubang dengan tombol tapi didalam sehingga perlu ditusuk menggunakan tusuk gigi.
Tekan tombol reset tersebut selama 10 detik sampai semua lampu indikator padam. Dan jika sudah maka nantinya semua lampu indikator akan hidup sendirinya dan itu berarti proses reset telah selesai.
Hubungi Pihak Indihome Di 147
Jika semua langkah-langkah diatas sudah dilakukan namun modem Indihome internet masih mati. Maka kamu bisa menghubungi pihak Telkom di 147. Nantinya kamu akan tersambung dengan Telkom pusat dan ceritakan detail permasalahan mengenai modem Indihome.
Berbicaralah dengan sopan ya walau kita kecewa karena modem mengalami gangguan. Karena masalah ini cukup umum jadi wajar saja. Yang penting kita mendapatkan solusi dari pihak Telkom. Dan nantinya jika kamu sudah berbicara, Maka akan didatangkan teknisis untuk pengecekan lebih lanjut.
Kesimpulan
Gangguan modem Indihome dan kemudian interner mati merupakan masalah umum bagi pengguna Indihome. Masalah ini juga jarang terjadi, Namun saat terjadi dan jika kamu masih awam masalah modem. Lebih baik hubungi pihak Indihome agar didatangkan teknisi.
Selain berbagi tutorial gadget, kami juga menyediakan web store produk digital, cek dibawah ini.