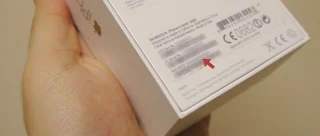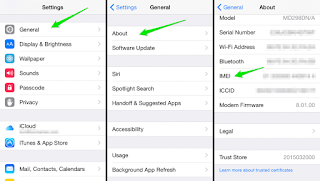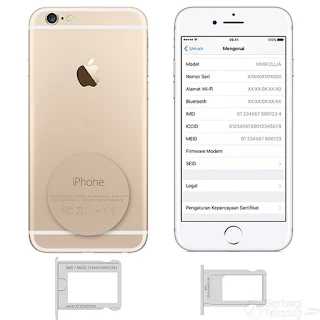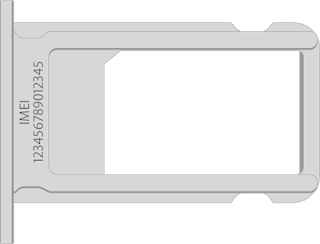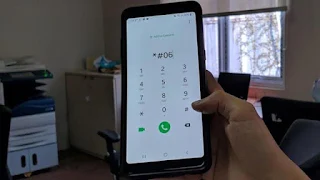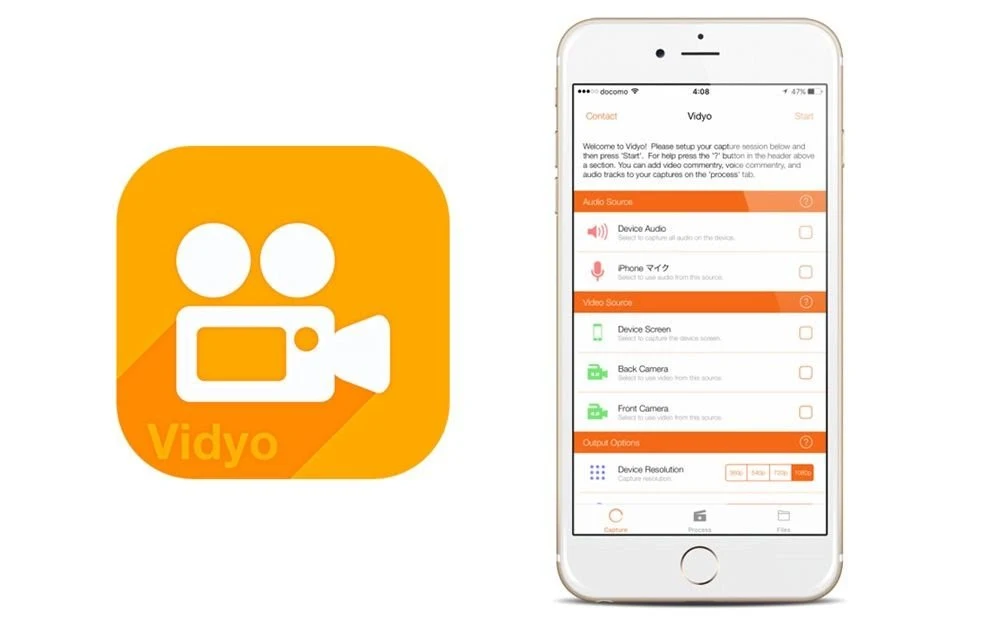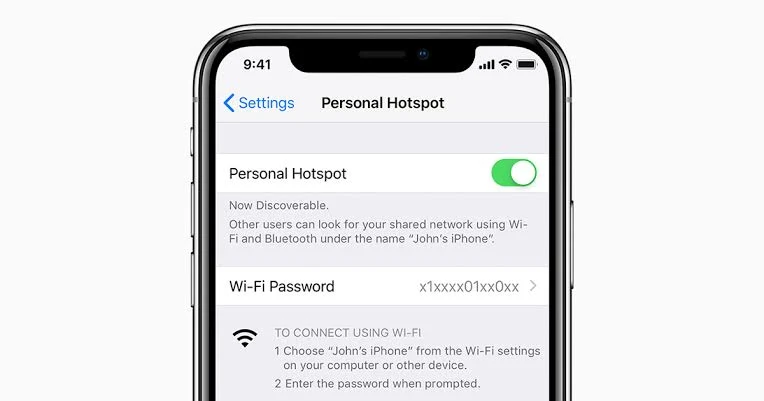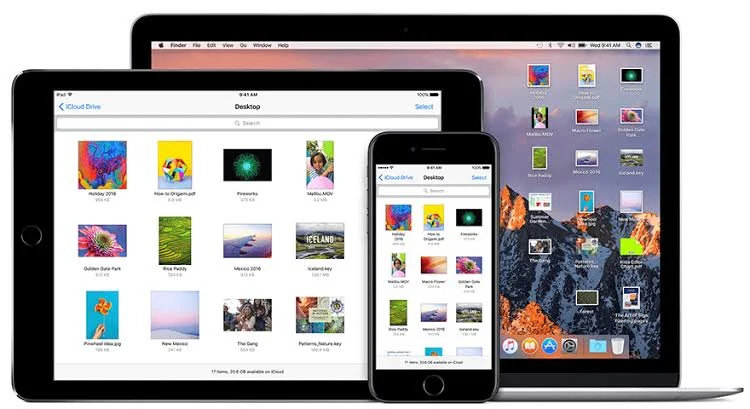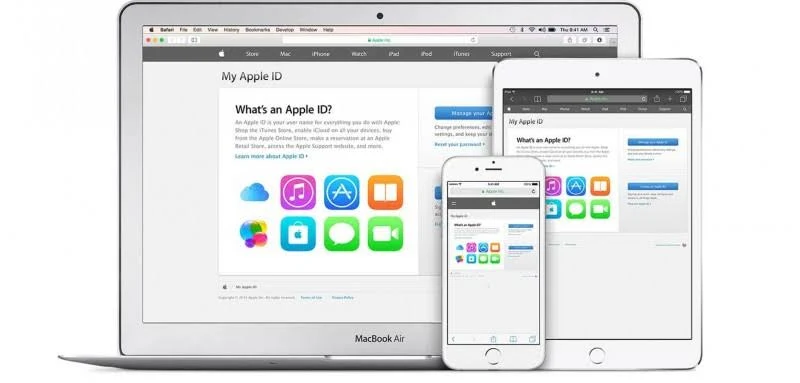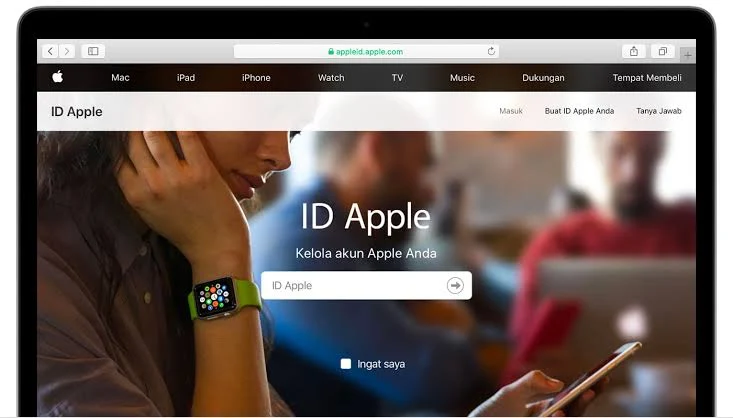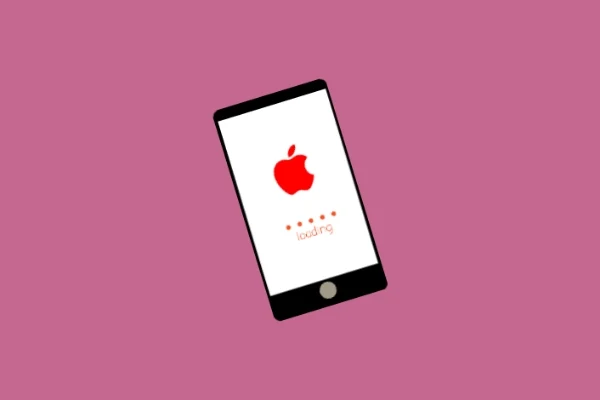Sebelum ke topik utama, berikut artikel terkait yang kami bagikan sebelumnya.. >
Kumpulan Ebook Pemrograman.
Cara membuat ID Apple tidak hanya bisa dilakukan di iPhone saja, melainkan bisa juga dilakukan di web, perangkat lain, maupun di komputer. Penggunaan produk Apple yang cukup tinggi, mewajibkan setiap penggunanya untuk dapat membuat ID Apple yang nantinya bisa digunakan untuk mengunduh serta menginstall aplikasi, menyinkronkan kontak, mengakses layanan iCloud, iTunes Store, App Store, Apple Music, dan masih banyak yang lainnya.
Kegunaan membuat ID Apple ini juga tidak hanya cukup sampai di situ, sebab dengan membuat akun ID Apple maka sebagai pengguna produk Apple, kamu juga dapat mengetahui dan menggunakan rincian keamanan yang akan digunakan di semua layanan Apple.
Oleh karenanya, untuk dapat menggunakan akun Apple, maka kamu harus terlebih dahulu mengetahui bagaimana cara akurat membuat ID Apple itu sendiri. Jangan khawatir, karena cara pembuatannya tidak membutuhkan waktu yang lama. Dan yang terpenting adalah gratis juga praktis.
Cara Membuat ID Apple di iPhone
Sebagaimana pembuatan akun pada smartphone lainnya, cara membuat ID Apple di iPhone pun sangat mudah dilakukan. Dan berikut di bawah ini perihal langkah-langkah mudah membuat ID Apple di iPhone.
1) Bukalah App Store pada iPhone
2) Pilih foto profil
3) Pilih opsi Buat ID Apple Baru. Namun, jika tidak terdapat pilihan ini, pastikan kamu telah keluar dari iCloud.
4) Masukkan email, kata sandi, serta pilihlah negara yang sesuai dengan alamat penagihan untuk metode pembayaran. Alamat email yang kamu berikan tersebut akan menjadi ID Apple baru.
5) Baca terlebih dulu perihal 'Syarat dan Ketentuan serta Kebijakan Privasi Apple', pastikan kamu benar-benar memahaminya.
6) Pilih 'Setuju dengan Syarat dan Ketentuan'. Lalu, pilih Berikutnya.
7) Kemudian, input nama dan tanggal lahir. Dan selanjutnya, pilih opsi untuk berlangganan pada Pembaruan Apple jika kamu menginginkannya. Perlu diketahui, langkah ini akan memberi kamu informasi atau berita, produk, perangkat lunak, dan layanan terkini dari Apple. Pilih Berikutnya.
8) Masukkan informasi kartu kredit dan penagihan sebelum pada akhirnya klik opsi Lanjutkan. Kamu juga dapat memilih 'Tidak 'Ada, dan kemudian mengikuti langkah-langkah yang harus dilakukan jika opsi 'Tidak Ada' tidak muncul, atau mungkin kamu tidak dapat memilihnya.
9) Konfirmasi nomor telepon yang sedang kamu gunakan. Seperti yang kita ketahui, langkah ini dapat membantu memverifikasi berkas identitas dan memulihkan akun jika diperlukan. Lalu, pilih Berikutnya.
10) Pergilah ke akun email yang kamu daftarkan dan carilah email verifikasi dari Apple. Setelah itu, ikuti langkah-langkah untuk memverifikasi alamat email tersebut. Pelajari tindakan apa saja yang harus dilakukan jika kamu harus mengatur email di iPhone.
Nah, Setelah melakukan verifikasi alamat email tersebut, kamu pun akhirnya dapat menggunakan ID Apple untuk bisa masuk ke App Store, iTunes Store, dan layanan Apple lainnya seperti iCloud.
Cara Membuat ID Apple di Web
Cara membuat ID Apple di iPhone memang sangatlah mudah, akan tetapi tidak menutup kemungkinan mengalami terjadinya sebuah masalah. Oleh karena itu, cobalah gunakan langkah-langkah selanjutnya di bawah ini untuk mengetahui bagaimana cara membuat ID Apple di web.
1) Buka halaman akun ID Apple dan klik opsi 'Buat ID Apple Anda'.
2) Masukkan nama, tanggal lahir, email, kata sandi, dan pilih negara yang sesuai dengan alamat penagihan untuk proses metode pembayaran. Alamat email yang kamu berikan di steps ini akan menjadi ID Apple baru.
3) Masukkan nomor telepon yang selalu dapat kamu akses. Ingat, usahakan untuk bergonta-ganti nomor telepon, karena nanti kamu sendiri yang akan ribet.
4) Centang kotak untuk memilih berlangganan Pembaruan Apple jika kamu menginginkannya. Langkah ini akan memberi kamu berita, produk, perangkat lunak, dan layanan terkini dari Apple.
5) Lalu, klik Lanjut.
6) Ikuti langkah-langkah di layar untuk memverifikasi alamat email dan nomor telepon yang kamu daftarkan.
7) Setelah melakukan verifikasi alamat email, akhirnya kamu dapat menggunakan ID Apple baru untuk bisa masuk ke iTunes Store dan layanan Apple lainnya seperti iCloud.
Cara membuat ID Apple di Komputer
Langkah berikutnya dalam tata cara membuat ID Apple, bisa dilakukan dengan membuatnya di PC Windows atau komputer. Steps ketiga ini bisa kamu lakukan jika kamu lebih nyaman menggunakan komputer atau mungkin sedang berada di keadaan mendesak.
Tanpa banyak basa-basi, berikut beberapa langkah-langkah cara membuat ID Apple di Komputer:
1) Buka iTunes untuk Windows. Pastikan terlebih dahulu bahwa kamu memiliki versi terbarunya.
2) Dari bar menu di bagian atas layar PC ataupun di bagian atas jendela iTunes, pilihlah opsi 'Akun > Masuk'. Selanjutnya, klik ikon 'Buat ID Apple Baru'.
3) Seperti biasa, baca dan setujui dulu mengenai Syarat dan Ketentuan serta Kebijakan Privasi Apple.
4) Jangan lupa, isi formulirnya untuk membuat ID Apple baru. Alamat email yang kamu berikan ini akan menjadi ID Apple baru. Pada isian formulir juga menyertakan pertanyaan seputar keamanan untuk perlindungan identitasmu.
5) Klik 'Lanjutkan' setelah berhasil mengisi formulir.
Jika melihat pesan yang mengatakan bahwa alamat email yang dimasukkan telah terhubung dengan ID Apple, maka ikuti petunjuk berikut ini untuk menggunakan ID Apple yang ada.
• Masukkan informasi penagihan dan kartu kredit, lalu klik Lanjutkan. Kamu dapat memilih 'Tidak Ada', dan mempelajari tindakan yang harus dilakukan jika 'Tidak Ada' tidak muncul atau kamu mungkin tidak dapat memilihnya.
• Lalu, cari email verifikasi dari Apple dalam email yang kamu daftarkan sebelumnya, dan ikuti langkah-langkah untuk melakukan verifikasi alamat email tersebut.
Nah, seperti itulah beberapa tahapan dalam tata cara membuat ID Apple, baik itu di iPhone, web, maupun komputer. Langkah-langkah di atas sudah dilakukan dengan sangat runtut, kamu hanya perlu mengikuti langkah-langkah tersebut dengan benar dan jeli. Manakala terjadi masalah, coba untuk periksa ulang setiap steps-nya, barangkali ada yang terlewati.
Dan jika kamu telah mengetahui ketiga langkah di atas dalam pembuatan ID Apple, maka kamu tidak akan kebingungan saat nanti hendak membeli atau mengupgrade smartphone-mu pada produk-produk Apple. Dan yang tidak kalah penting adalah pembuatan ID Apple ini bisa berlaku selamanya meski kamu membukanya di perangkat iPhone yang lain, asal kamu tetap mengingat email beserta kata sandi akun ID Apple.
Selain berbagi tutorial gadget, kami juga menyediakan web store produk digital, cek dibawah ini.