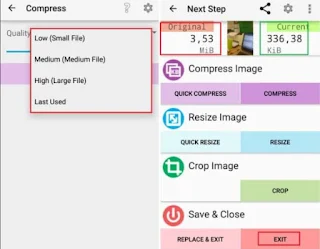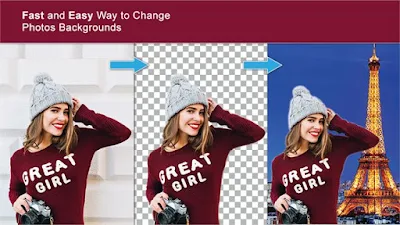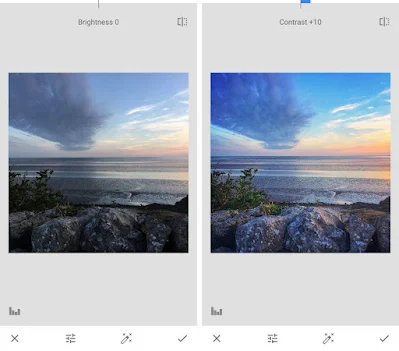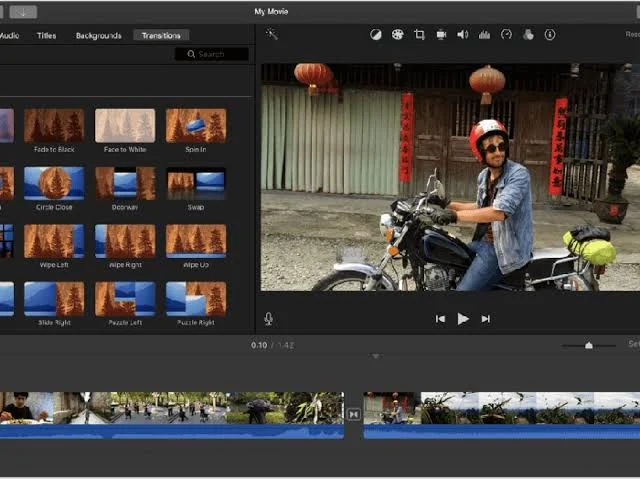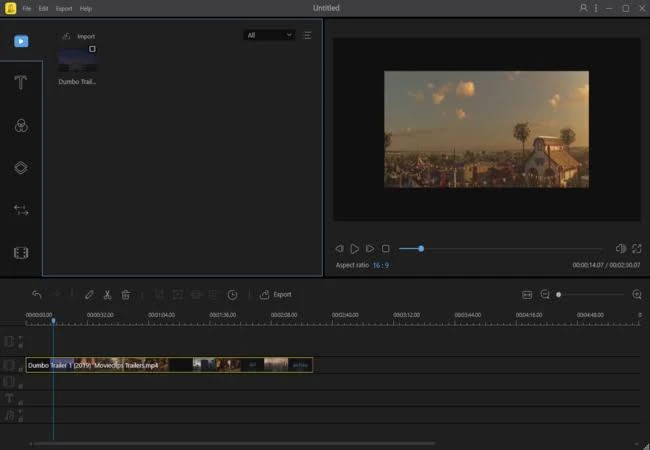Langkah Mudah Membuat Flyer dengan Picsart di Android Terbaru 2020
Cara membuat flyer kini dapat dilakukan dalam berbagai pilihan, via browser, via PC dengan aplikasi edit foto atau yang sekarang mulai banyak dilakukan dan lebih mudah adalah menggunakan smartphone. Jika lebih memilih menggunakan smartphone, beberapa aplikasi gratis dapat digunakan. Salah satunya adalah Picsart. Membuat flyer dengan picsart dapat dilakukan sendiri dengan mudah.
PicsArt, salah satu aplikasi pada android dan iOS, yang dapat dimanfaatkan untuk mengedit foto. Dalam aplikasi picsart tersedia beberapa fitur dapat digunakan untuk mengedit foto atau bahkan membuat flyer dengan picsart ini. Sebelum mengikuti langkah membuatnya, alangkah baiknya mengenal apa saja fitur-fitur yang ada untuk membantu membuat sebuat flyer.
Fitur-fitur dalam Picsart
Ada dua fitur utama dalam picsart yang akan mendukung, yakni toko dan alat. Dalam toko, tersedia beberapa perlengkapan yang dapat didownload untuk mendukung pengeditan. Seperti stiker, latar belakang, font, kolase, dan bingkai. Ada yang disediakan gratis namun beberapa fitur disediakan berbayar.
- Crop gambar untuk memotong gambar atau digunakan untuk menyesuaikan kemiringan foto.
- Fitur potong gambar dapat digunakan dengan bebas untuk memotong foto sesuai yang dihendaki.
- Pemotong bentuk, disini crop-nya sesuai dengan pilihan bentuk seperti persegi, lingkaran dan lainnya.
- Penyebaran digunakan untuk menghasilkan efek potongan-potongan kecil yang ada disekitar objek.
- Fitur Clone untuk mengambil dan menyatukan objek.
- Fitur Renggang bisa membuat efek spiral, memperbesar, atau memperkecil objek.
- Fitur pilihan untuk menyalin, memotong, menandai objek dan menempelkan hasil tersebut yang telah ditandai.
- Kurva yang berfungsi untuk mengatur kecerahan, kontras dan lainnya.
- Sesuaikan, fitur ini berfungsi untuk mengatur kontras, saturasi, rona, atau bayangan.
- Kejelasan berfungsi untuk mengatur kejelasan fotonya.
- Pergeseran miring dapat digunakan jika ingin membuat background blur.
- Perspektif digunakan untuk mengatur kemiringan horizontal gambar atau foto.
- Resize untuk mengganti ukuran gambar yaitu lebar dan tinggi dalam ukuran piksel sesuai yang diinginkan.
- Rotasi untuk memutar gambar atau foto.
Langkah-langkah Membuat Flyer dengan Picsart
Aplikasi ini dapat menjadi salah satu pilihan aplikasi untuk mendesain grafis terbaik, termasuk membuat flyer dengan picsart. Jadi tidak hanya untuk edit foto saja. Berikut langkah-langkah mudah membuat flyer dengan picsart di smartphone:
- Download aplikasi picsart yang sudah tersedia di Play Store dan di App Store.
- Buka aplikasi PicsArt dan daftar atau buat akun, dapat juga dengan akun Facebook maupun Google.
- Pilih background atau template yang akan digunakan, atau dapat juga dengan membuat template sendiri pada fitur drawings dan dapat mengundug foto dari smartphone.
- Setelah itu mulai membuat flyer dengan memanfaatkan fitur-fitur menariknya seperti menambahkan teks, garis, icon, sticker, atau beragam bingkai cantik yang tersedia.
- Dapat juga menambahkan efek pada gambar atau foto flyer agar terlihat sesuai dengan konsep yang diinginkan. Selain itu ada fitur yang dapat digunakan untuk mengatur tingkat kecerahan, shadow, color, opacity, hingga mengatur blend.
- Jika sudah sesuai, hasil editan flyer dapat didownload dan pilih file “jpg/jpeg” untuk mendapatkan hasil flyer berupa foto.
Nah itulah langkah mudah membuat flyer dengan picsart di android, sebelumnya kita sudah belajar tentang tutorial menggunakan viva video untuk membuat storyboard. Semoga artikel kali ini bisa menfaat sobat sabine semua.
Selain berbagi tutorial gadget, kami juga menyediakan web store produk digital, cek dibawah ini.